1. En premier lieu vous devez vérifier que dans quel répertoire vous avez installé SOF2 pour référence ultérieure.
( Par défaut: C:\Program Files\Soldier of Fortune II - Double Helix\)
2. Ensuite vous pouvez débutez l'installation de GTK 1.2.11 en double-cliquant sur le fichier *.exe. Jusque là, vous ne devriez pas rencontrer de problèmes.
3. ATTENTION: Lorsque le programme vous le demandera, laissez GTK s'installer dans le répertoire C:\Program Files\GTK Radiant\
4. Lorsque vous en recevrez l'invitation, indiquez à quel emplacement se trouve SOF2 sur votre disque.
( Par défaut: C:\Program Files\Soldier of Fortune II - Double Helix\)
5. A "choose folder", vous devez laisser Radiant. Il est déconseillé de modifier quoi que ce soit.
6. Choisissez ensuite "Full Install" lorsque le programme d'installation vous le demandera. Conseil: si vous possédez déjà des fichier *.map dans votre répertoire "maps" faites-en des copies afin d'éviter toutes pertes regrettables.
7. Enfin pour terminer, indiquez dans quel répertoire du menu Démarrer vous souhaitez que le programme place les raccourcis.
Voila, GTK est à présent installé.
Parametre :
Après avoir installé GTK, il est nécessaire de le paramétrer afin de travailler dans des conditions optimales. Suivez les étapes ci-dessous:
1. Premièrement, ouvrez GTK et attendez qu'il finisse de charger. (Cela peut être long sur certains PC de vieille génération mais si vous jouez à SOF2 avec votre machine il ne devrait pas y avoir de problèmes coté performances.)
2. Cliquez ensuite sur "FILE --> PROJECT SETTINGS..." dans le menu. Vous devriez obtenir ceci:
Assurez vous que dans "Mapping Mode" il est bien figuré que votre éditeur est en "Multiplayer Mapping Mode". Si ce n'est pas le cas changez-le et cliquez sur OK pour valider. Vous devrez certainement rédemarrer GTK pour que les changements soit pris en compte. En fait ce redémarrage sert à échanger les entités Singleplayer pour celles du multiplayer.
3. Après avoir redémarrer, appuyez sur la touche "P" afin d'afficher les vrais paramètres de GTK. Voici ce que vous devriez obtenir:
Suivez à présent à la lettre les changements à effectuez
GLOBALS
GAME SETTINGS:
Vérifiez que seul "AUTO LOAD SELECTED GAME ON STARTUP" est coché. Sinon, faîtes-le.
DISPLAY
2D DISPLAY/ RENDERING:
Ici aussi, vérifiez que seule la case "OPEN GL DISPLAY LIST" soit cochée. Sinon, faîtes-le.
3D VIEW:
Diminuez le "MOVEMENT VELOCITY" à 50 pour réduire la vitesse de mouvement dans la vue 3D.
Vueillez mettre YES à "USE PAINT SELECT IN CAMERA VIEW".
Cochez les 3 cases suivantes: "FREELOCK IN CAMERA VIEW", "DISCRETE MOVEMENT" et "UPDATE XY VIEW ON CAMERA MOVE"
TEXTURES SETTINGS:
Modifiez "TEXTURES QUALITY" en fonction des performances de votre PC.
Choisissez "OPEN GL ARB" pour "TEXTURES COMPRESSION". L'openGL est maintenant un standard pour les dernières cartes vidéo.
Pour "STARTUP SHADERS", mettez "TOOLS" cela chargera les textures tools au démarrage puisque c'est avec certaine d'entres elles que vous allez commencer votre map. Vous pouvez néanmoins laissez ce paramètre à "NONE" mais en aucun cas vous ne devez le mettre à "ALL". Ceci chargerait toutes les textures du jeu au démarrage et utiliserait quasiment toutes les ressources de votre PC.
INTERFACE
LAYOUT:
Laissez toutes les options comme elles sont.
MOUSE:
Rien à changer.
EDITING:
Réduisez le nombre de "UNDO LEVEL" car moins il y en a en mémoire plus vos performances seront élevées.
OTHER
STARTUP/ AUTO SAVE:
Seules les cases "LOAD LAST PROJECT ON OPEN" et "AUTOSAVE EVERY (5 min)"
PATHS:
Rien à changer.
MISC:
Vous pouvez cochez l'option "LIGHT DRAWING" pour un meilleur rendu de l'effet de lumière mais si vous constatez un trop gros ralentissement de GTK décochez-la.
BSP MONITORING:
Je vous conseille vivement de décochez la case "ENABLE BSP PROCESS MONITORING" car j'ai souvent constaté qu'il m'était impossible de compiler une map avec cette option activée.
Parcontre, cochez la case "TEXTURES COMPATIBLE WITH Q3MAP2" pour profiter des autres méthodes de compilation que nous aborderons plus tard dans un autre tutorial.
VEUILLEZ MAINTENANT REDEMARRER GTK AFIN QUE LES CHANGEMENTS SOIENT PRIS EN COMPTE.
A la fin du chargement de GTK, allez jetter un coup d'oeil dans le menu:
Vous pourrez constater l'apparition des options "CUBIC CLIPPING" et "OPENGL LIGHTING".
Ces deux options sont à activer suivant la puissance de votre PC.
La première (CUBIC CLIPPING) réduit le champ de vision dans la vue 3D ce qui fait diminuer la mémoire vive nécessaire à votre éditeur.
La deuxième (OPENGL LIGHTING) vous permet de jouir de l'effet de lumière OpenGL dans la vue 3D. Activée, votre carte graphique aura besoin de plus de ressources.
Félicitation, vous êtes maintenant prêt à passer vos nerfs sur votre PC car le mapping ce n'est pas une partie de rigolade... C'est un travail long et fastidieux. BON MAPPING !!! lol


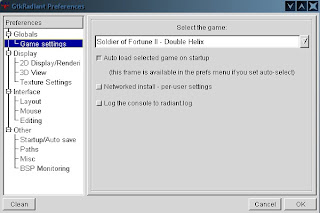

0 commentaires:
Enregistrer un commentaire
laisse un commentaire pour me dire ce que tu en a pensé!!!